Toch gemakkelijk, hè, een laptop. Zo’n computer die je overal mee naartoe kunt nemen zonder dat je je zorgen hoeft te maken over kabels. Maar hoe komt het toch dat die batterij op sommige dagen zo snel leeg geraakt? Kan ik zelf iets doen om langer met een opgeladen batterij toe te komen, zodat ik er zeker van ben dat ik die presentatie bij de klant nog kan afwerken?
Eerst even wat achtergrondinformatie: waaraan verbruikt een laptop energie?
- Het beeldscherm: Je scherm doen oplichten, dat vraagt energie.
Hoe helderder of lichter je scherm, hoe meer licht er nodig is, hoe harder de lamp moet branden, dus hoe meer energie er nodig is. Daaruit volgt ook dat hoe meer witruimte een scherm heeft, hoe meer energie er verbruikt wordt. Een donkere achtergrond of donkere thema’s gebruiken, bespaart je al snel 10 tot 15% aan energie.
Ook de resolutie van je beeldscherm speelt een rol. Hoe hoger de resolutie, hoe meer puntjes er zijn op je scherm, dus hoe meer rekenwerk je computer moet doen om elk van die puntjes de juiste kleur te geven. - De processor van de computer voert alle rekenwerk uit. Hoe harder die moet werken, hoe groter het energieverbruik. Je processor houdt alle applicaties op je computer draaiende. Niet alleen de programma’s waarmee je op dat ogenblik werkt, maar ook alle programma’s die nog open staan en die op de achtergrond synchroniseren of andere taken uitvoeren, zoals het ophalen van je mail of updates downloaden en installeren.
Nu je dit weet, zijn onderstaande tips een pak vanzelfsprekender:
- Energie-instellingen: Stel je settings in volgens je werkelijk gebruik van de computer.
Uitvallen beeldscherm: Stel in na hoeveel tijd je beeldscherm moet uitvallen, wanneer je de computer niet gebruikt.
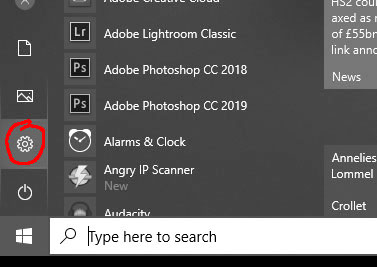
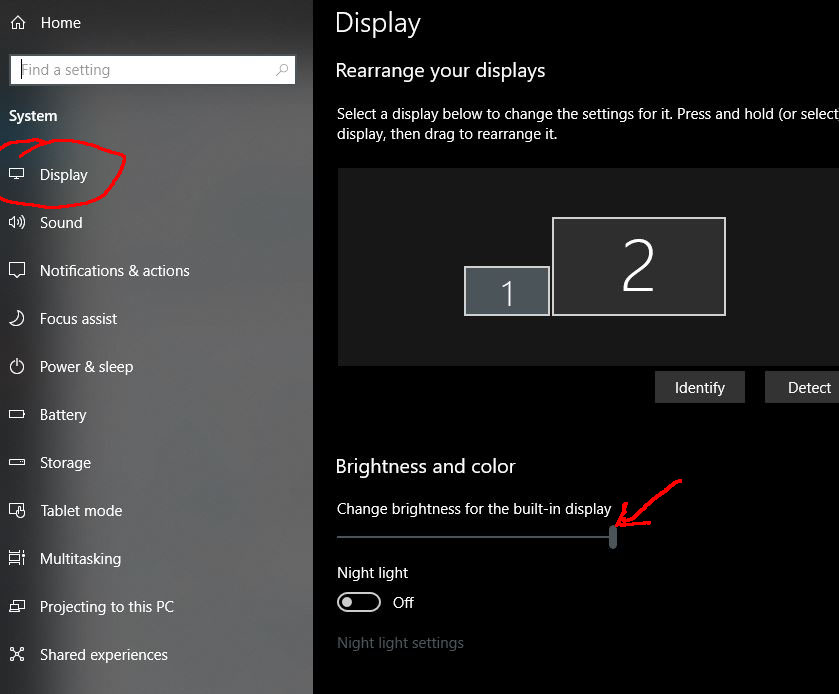
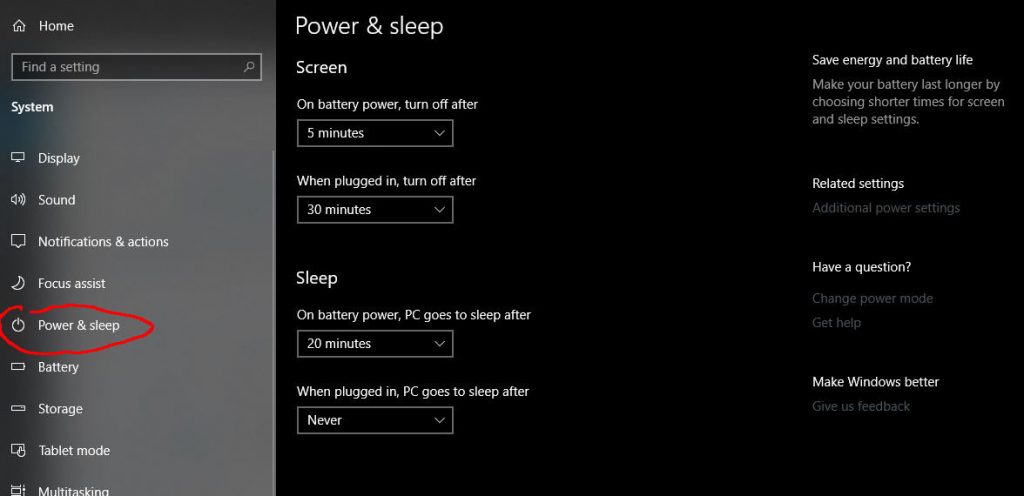
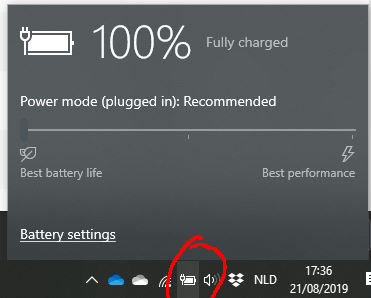
- Sluiten laptop: Je kunt ook instellen wat er moet gebeuren wanneer je je laptop dicht klapt. Kies je voor afsluiten, dan verbruikt je laptop quasi geen energie meer, maar dan vraagt het opstarten iets meer tijd omdat alle gegevens teruggehaald moeten worden. Bij slaapstand verbruikt je laptop nog wel energie, omdat alle gegevens beschikbaar blijven om een snelle heropstart mogelijk te maken. Een tussenkeuze is hybernate (winterslaap). Je laptop gebruikt dan minder energie dan in de slaapstand, maar het opstarten gebeurt iets minder snel. Kies voor de setting die het best voor jou werkt.
Batterij-instellingen: Bij de instellingen van je batterij kan je kiezen tussen best battery life (langere gebruiksduur) en best performance (betere prestaties). Als je batterij lang moet meegaan, dan kies je het eerste. Je scherm is dan iets minder helder, want je computer werkt zo spaarzaam mogelijk. Kies je voor de beste prestaties, dan is je computer snel, met een helder scherm, maar zal je batterij ook sneller leeg geraken. Afhankelijk van je eigen werking, kan je dit aanpassen. Moet je een presentatie bij een klant geven, dan zijn je prestaties belangrijker; moet je batterij vele uren meegaan, dan kies je voor de batterijsparende modus. - Slaapstand van je computer: Je gebruikt je computer niet de hele tijd, dus stel in wanneer je computer automatisch in slaapstand moet overgaan. Zo bespaar je energie.
Take Away
- Overloop je energie-instellingen en pas ze aan volgens je behoeften.

